PowerPoint 2019 can now embed and automatically play a YouTube video during your slide show! (Over the last few years Microsoft and Google have changed this process many, many times. We will see how long this update and cooperation lasts.)
These instructions work as of April 13, 2019. Tomorrow, you may be on your own.
For PowerPoint 2016 and earlier versions, click here: https://helpfulofficetips.com/2016/08/02/automatically-playing-an-embedded-youtube-video-in-powerpoint-2016/
YouTube
Using the internet, find your YouTube video. (Watch the entire video, start to finish, to be sure it is appropriate for your presentation.) Pause the video (because it’s annoying when it’s running and you’re trying to think). If you want to practice, here is the URL for a really cute Oreo commercial from India that I show to all my classes: https://youtu.be/Oe6lBGO6OSk
Click on the word Share below the video. The Share window will appear. In the bottom “Share a link” portion, you will see the URL with the word “COPY.”
Click “COPY.” Copy will place the video’s URL in the computer’s clipboard memory until you need it or copy something else.
PowerPoint 2019
Now return to PowerPoint and the slide where you want to play a YouTube video. Go to the Insert tab. On the far right is the word “Video” with a drop-down arrow. Click Insert tab>Media section>Video>Online Video.

The Online Video window will appear. Click inside the URL box and right-click>Paste or press Ctrl-V to paste the YouTube video URL. Click Insert to insert the video-link into your slide.

Your video will appear on the slide. Drag the corners to fit the slide, usually to the edges. (To drag the corners, click on the top left corner and hold the mouse button down. Move or “drag” the mouse to the top edge of the slide. Do the same for the bottom right corner.)
Notice that when you have selected the video, new special tabs appear in the menu ribbon. There are two Video Tools tabs: Format and Playback. When you inserted the video, PowerPoint selected the Video Tools>Format tab, in case you want to recolor, add a frame or crop the video. Instead, click the Video Tools>Playback tab. Remember, these menu tabs only appear if you have selected your video.

Play "Automatically" or "In Click Sequence"
The important option in the Video Tools>Playback tab is in the Video Options>Start. Click the drop-down menu next to Start.
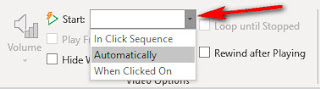
Three options will appear.
- In Click Sequence: The slide will pop-up showing a still frame with the YouTube play button in the middle. To start the video, click the mouse anywhere (or press the space bar or forward on your pointer), and the video will begin.
- Automatically: As soon as you begin this slide, the video will begin. This is great for a self-running show, but you will not get a chance to introduce the video.
- When Clicked on: You will need to move your cursor to the video and click for the video to begin. You do not need to click exactly on the YouTube play button as you did in the past.
For me, I would probably click either In Click Sequence if I want to introduce the video or Automatically if I used a previous slide to set the stage.
Timings and order may be changed via the Animations Pane, but that is another lesson!
