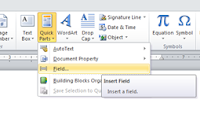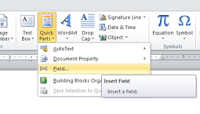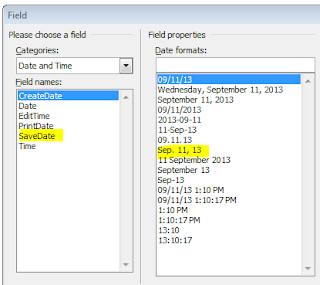I have moved all my blogs to my new website: https://helpfulofficetips.wordpress.com/2013/09/16/a-windows-to-my-documents-moving-shortcuts-into-my-documents-folder/
From now on, all updates will be at the new site, and all links will take you
directly to that site. Please check it out!
In a previous post "Windows: Creating Shortcuts on your Desktop," I showed you how to move documents and folders to your Desktop. That way, in the Explorer Window you could just click Desktop in Favorites and see your "favorites" - at least see a shortcut to them.

The problem is that leads to a very cluttered Desktop. I only keep a few programs and shortcuts to my very, very favorite folders there. I'd rather keep my real desk cluttered, not my virtual desk, right?
That why the Documents folder in Libraries is so helpful. As I mentioned previously, DO NOT put your actual documents there - just a shortcut. Otherwise, you'll end up with multiple versions of the same document, and who wants that?
In Explorer, right-click your folder or document - I only use this for folders.
Select Create shortcut. This will create a shortcut in the same folder. Drag the new shortcut folder - NOT the original, the one that says "shortcut" into your Documents folder in Libraries. You don't have to change to a new window; you may drag from right where you are.
Now click on Documents. You will see your shortcut. Now you may rename it and remove the word shortcut if you'd like.
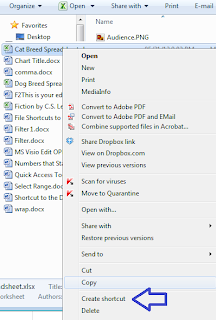
 The little shortcut arrow will be there to remind you.
The little shortcut arrow will be there to remind you.