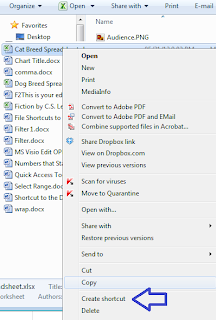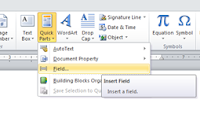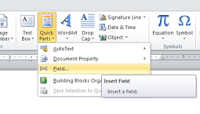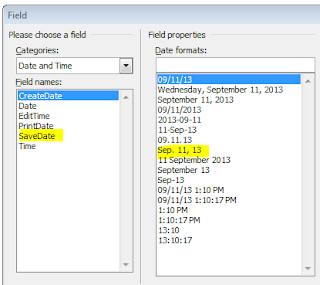I have moved all my blogs to my new website: https://helpfulofficetips.wordpress.com/2013/11/27/use-excel-and-words-mail-merge-to-print-mailing-labels/
From now on, all updates will be at the new site, and all links will take you
directly to that site. Please check it out!
First, create a basic mailing list in Excel of your friends and family. You must include the headers for each column. Here is an example:
|
Save it and name it Mailing Labels.
Now open
a new Word document In the Mailings tab,
click Start Mail Merge and select Labels. Have
your box of labels handy and find the code.
Avery 5160 is the norm - that's the one with 30 labels per sheet.
To see your labels outlines, go to the Table Tools>Design tab that appeared in Word. Click the Table Tools tab which appeared and select View Gridlines.
Now enter your "Merge Fields." Put your cursor in the label. Still on the Mailings
tab, in the Write & Insert Fields section, select Insert Merge Field. Click for the pull-down menu. Select the merge fields and add the
appropriate spacing. (You can also add
the spaces in later.)
<<First>>
space <Last>>
<<Address>>
<<City>>
comma space <<ST>> space space <<Zip>>
Your
labels will look like this
Click
Mailings tab>Write & Insert Fields section>Update Labels.
Now your
labels will look like this:
To see
your friends’ names, click Mailings tab>Preview Results section>Preview
Results
You may
adjust font, size, and spacing, use the first label only, then click Update
Labels and your formatting will be copied to all labels.
Print one label on regular paper first, so you don’t
waste the labels. Most printers will
have a little graphic that explains which side up or down, top or bottom.