I
have moved all my blogs to my new website: https://helpfulofficetips.com/2018/06/08/ms-word-insert-date-and-automatically-update/ From now on, all updates will be at the new site, and all
links will take you directly to that site. Please check it out!
Your computer knows what day (or date) it is, right? Instead of typing the date in Word, why not let the computer put the current date in for you?
Insert Date
In MS Word, the Insert tab has lots of handy quick shortcuts to insert pictures, tables, links to the internet, and symbols. It also can quickly insert today’s date in the format you choose. Look to the left of the Insert tab in the Text section and you will see a small calendar/clock icon. That’s what you use to insert the date.
Pick the spot on your Word document where you want the date, then click Insert tab>Text section>Date & Time.
This brings up the Date & Time window with more than a dozen choices for date and time format.
For most word processing uses, let’s spell out the month, then show the date and year, like this:
January 1, 2018
Set As Default
Select that format from your menu by clicking it, but don’t click OK yet! Notice the bottom of the Date & Time window. Since this format is the one we will use the most often, click the “Set As Default” button. This date format will now be MS Word’s favorite. Next time you use the Insert tab>Text section>Date & Time button, this format will be highlighted in the Date and Time window.
Update Automatically (or Not)
Now look at the little checkmark next to “Update Automatically.” When that box is checked, Word will insert a date “field” into your document. This date field is more than a group of letters showing today’s date. The field will update every time you open or print your document. That means your paper will always have the most current date.
Do you want it to update automatically? Usually, you do so you can tell when you printed a document or keep the date of a letter current. If this is a legal document, you may wish to keep the original date only and never update it. That’s up to you, but don’t always use “update automatically” automatically. Think about it first.
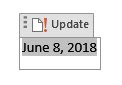 For today’s exercise, be sure “Update Automatically” is checked, then click OK. Word places today’s date into your document as a date field. Click on the date, and the entire date field will be highlighted with the word “Update” above it. You can’t change the date without deleting the date field and starting over. click anywhere off the date, and it looks like normal text, right?
For today’s exercise, be sure “Update Automatically” is checked, then click OK. Word places today’s date into your document as a date field. Click on the date, and the entire date field will be highlighted with the word “Update” above it. You can’t change the date without deleting the date field and starting over. click anywhere off the date, and it looks like normal text, right?
Save and Check Back Tomorrow
Save the document and open it tomorrow, and tomorrow’s date will show up. Open it next year, and the current date will always show up. (If you save your document as a PDF, the date on your PDF will be frozen on that date forever.)
Save the document and open it tomorrow, and tomorrow’s date will show up. Open it next year, and the current date will always show up. (If you save your document as a PDF, the date on your PDF will be frozen on that date forever.)

No comments:
Post a Comment